How to Continue Numbering in Googledoc
Lesson 11: Headers, Footers, and Page Breaks
/en/googledocuments/using-indents-and-tabs/content/
Introduction
You can modify the layout of your document by utilizing the header and footer sections and inserting page breaks. Headers and footers usually contain additional information like page number, date, document name, and footnotes. Page breaks and horizontal lines create separation in the text and can increase readability.
In this lesson, you'll learn how to insert and edit headers, footers, and footnotes, and you'll also learn how to insert page breaks and horizontal lines.
Headers, footers, page numbers, and more
Watch the video below for a detailed look at headers, footers, page numbers, and more.
Headers and footers
The header is a section of the document that appears in the top margin, while the footer is a section of the document that appears in the bottom margin. Text entered in the header or footer will appear on each page of the document.
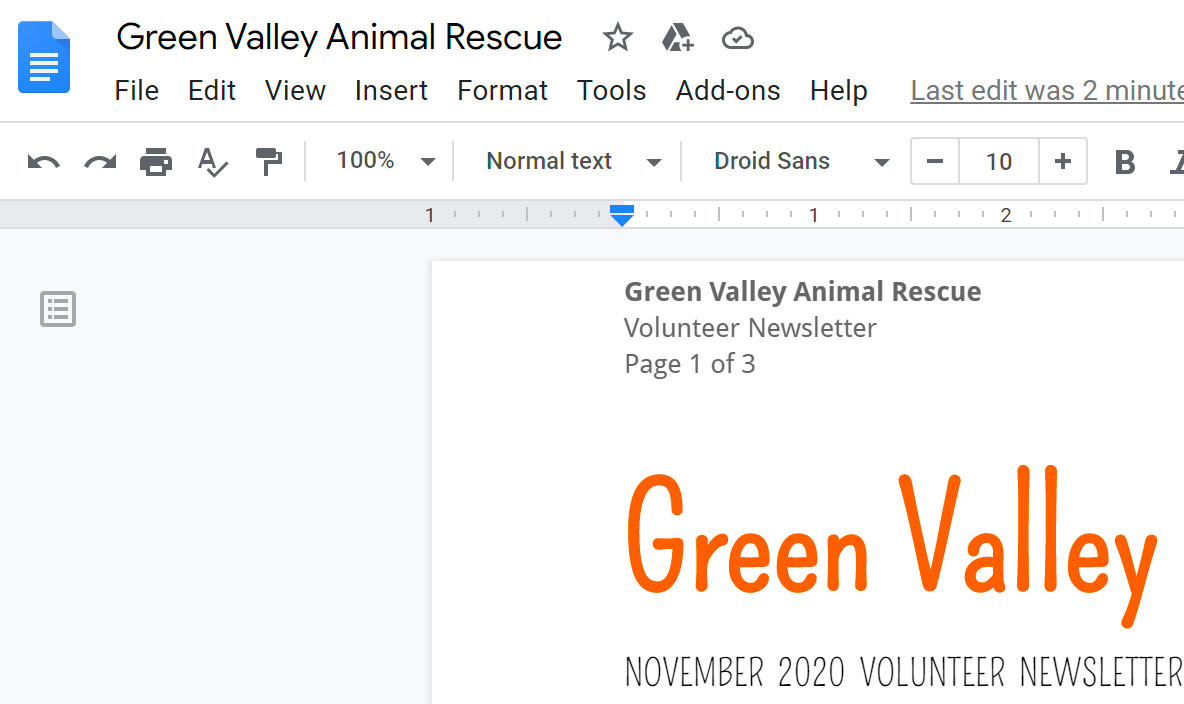
To insert a header or footer:
- Click Insert, then hover over Headers & footers. From the drop-down menu, you can select either Header or Footer.
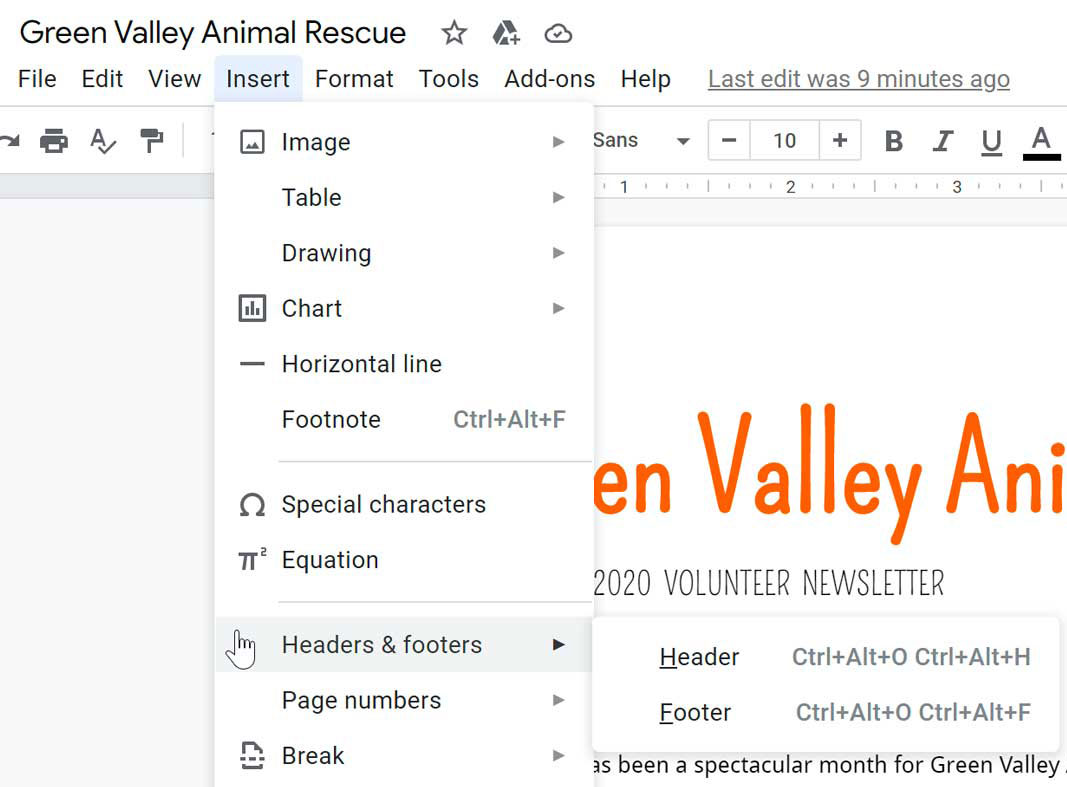
- Depending on your selection, the insertion point will relocate to either the top or bottom margin of the page.
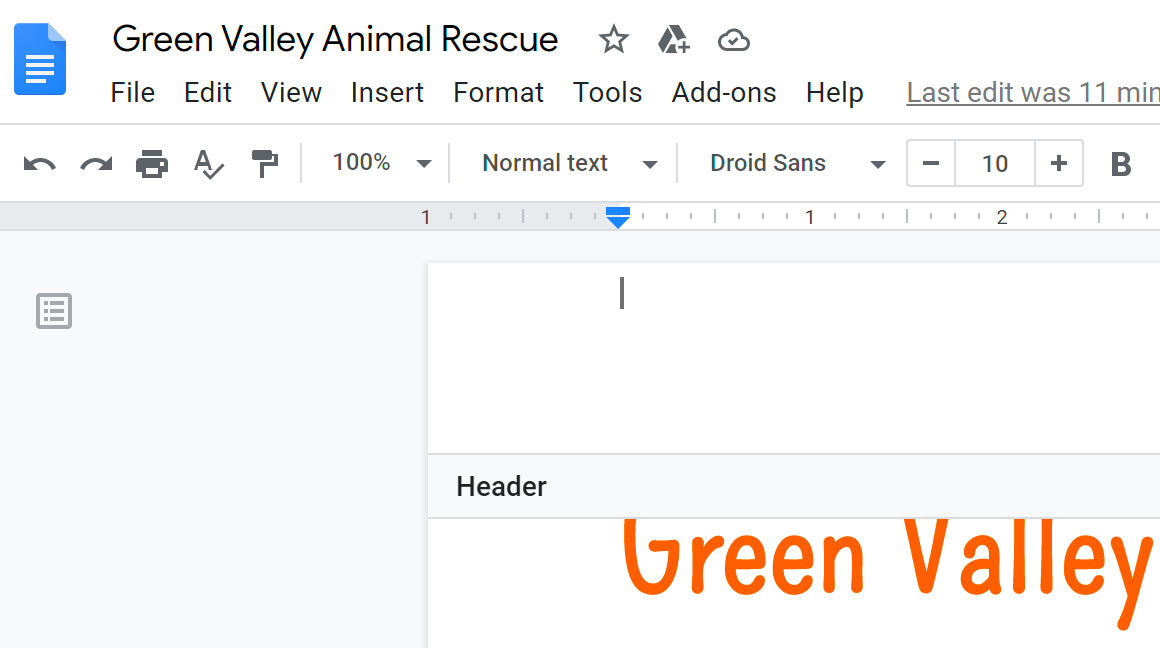
- Type the desired text. When you're finished, press the Esc key on your keyboard to close the header or footer.
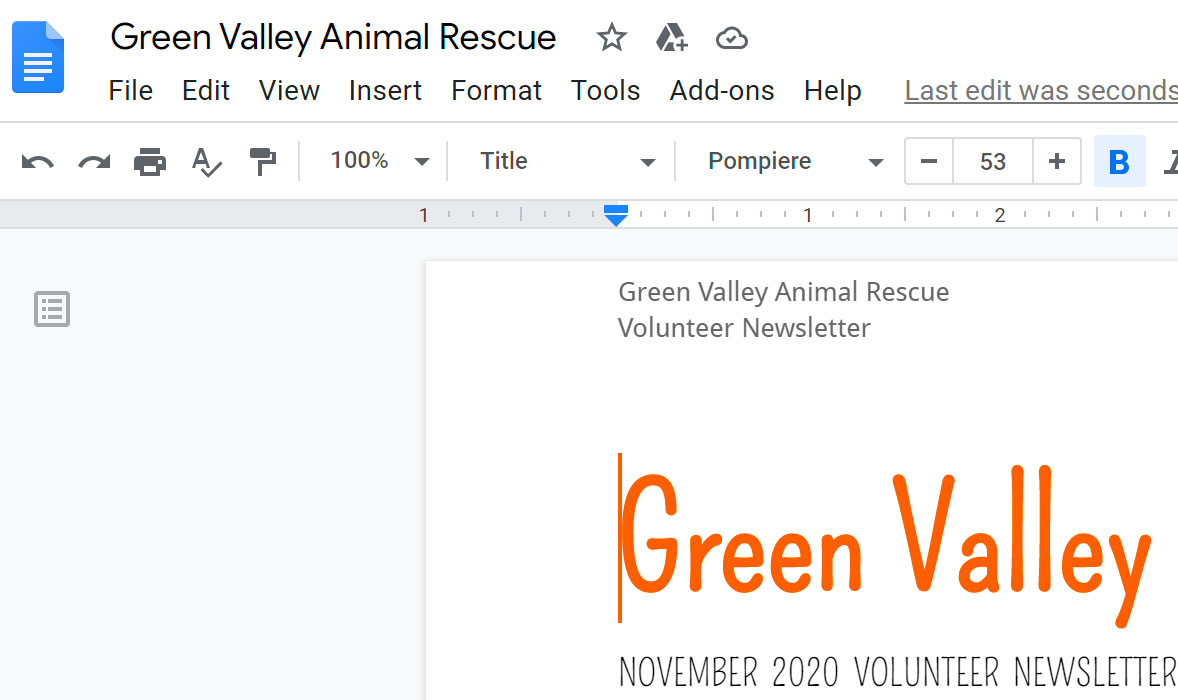
After you close the header or footer, it will still be visible, but it will be locked. To edit it again, just click anywhere on the header or footer, and it will become unlocked.
Formatting text in a header or footer
To format text in headers and footers, you can use many of the same formatting options that are available to format text in the body of your document. You can align the text, modify the font style and size, and add bolding, italics, and underlining. Visit our lesson on Formatting Text and Adding Hyperlinks to learn more about the formatting options available in Google Docs.
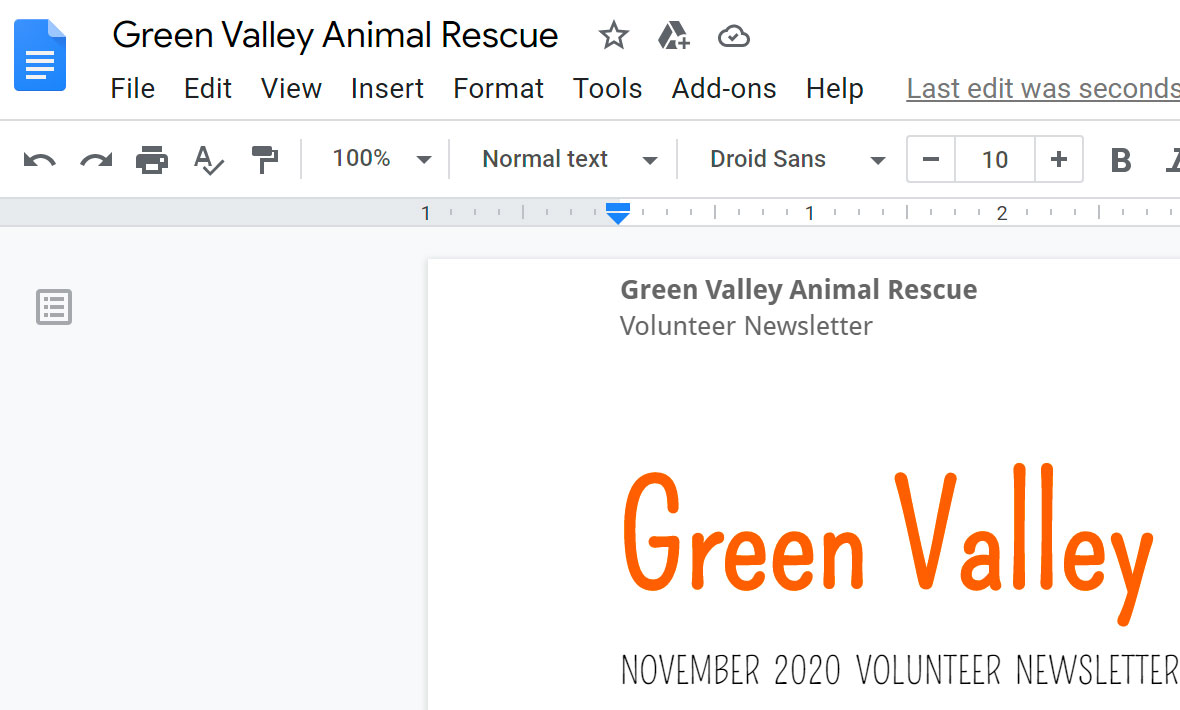
To add page numbers to a header or footer:
Google Docs can automatically label each page with a page number and place it in a header or footer. If you want to display the word Page as part of the page number, you will need to type Page at the desired location in the header.
- Select the document's header or footer.
- Place the insertion point where you want the page number to appear. Type the word Page if you want.
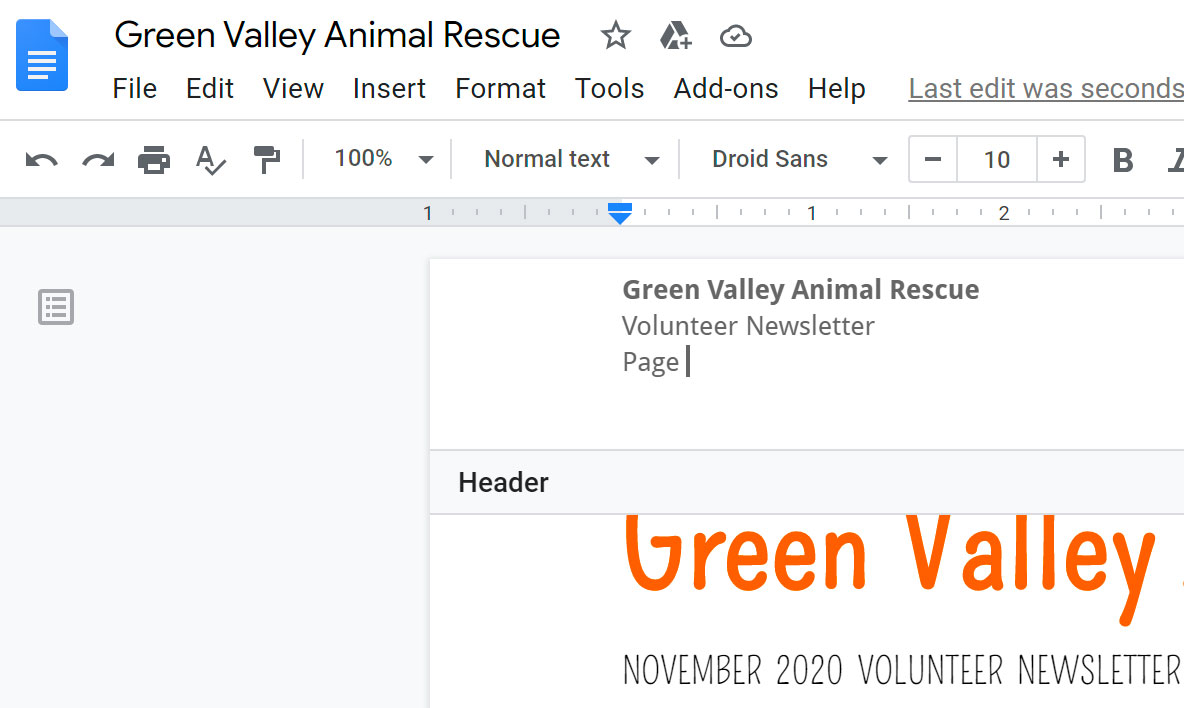
- Click Insert and hover the mouse over Page number s, then select Top of page or Bottom of page.
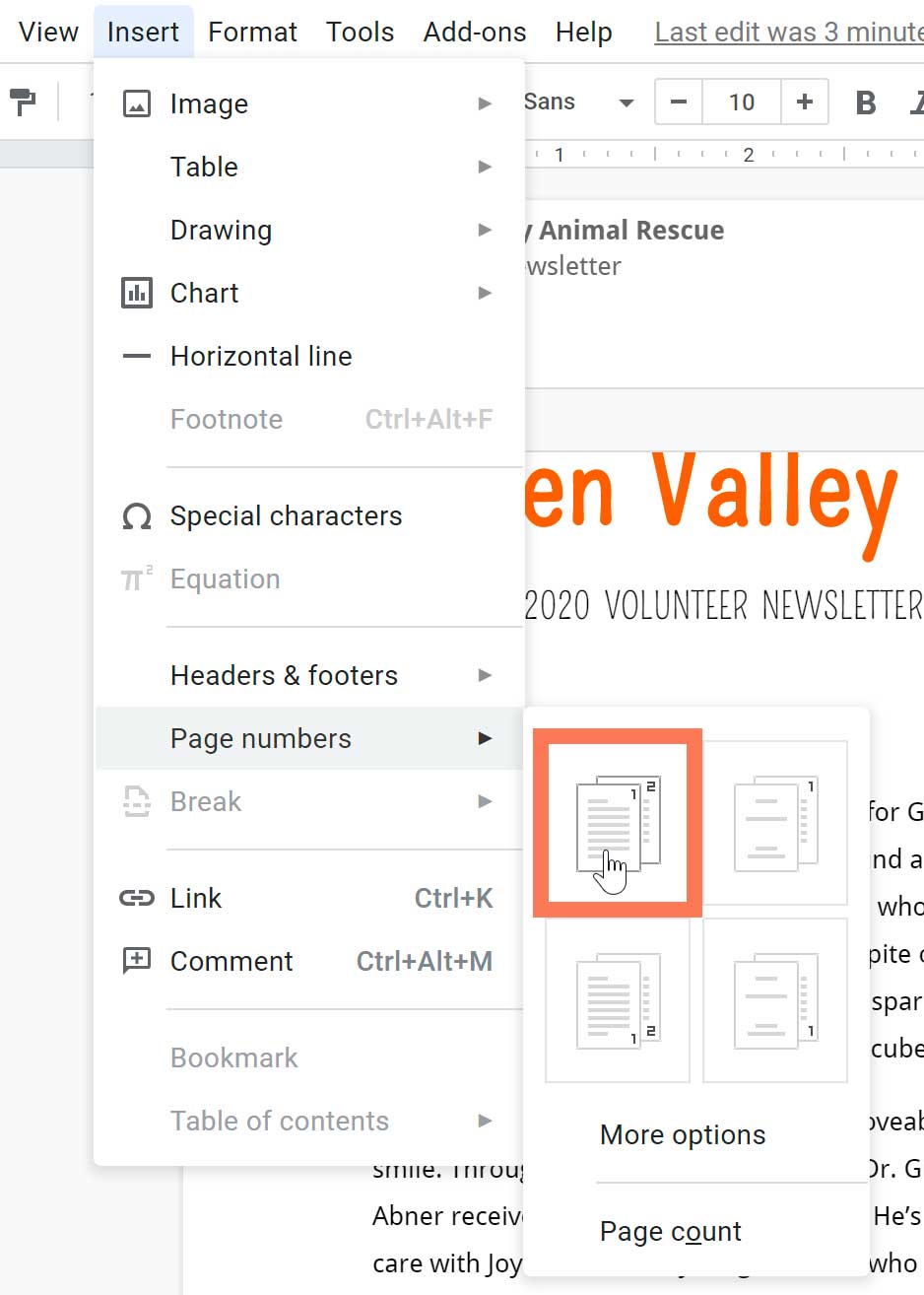
- The page number will appear.
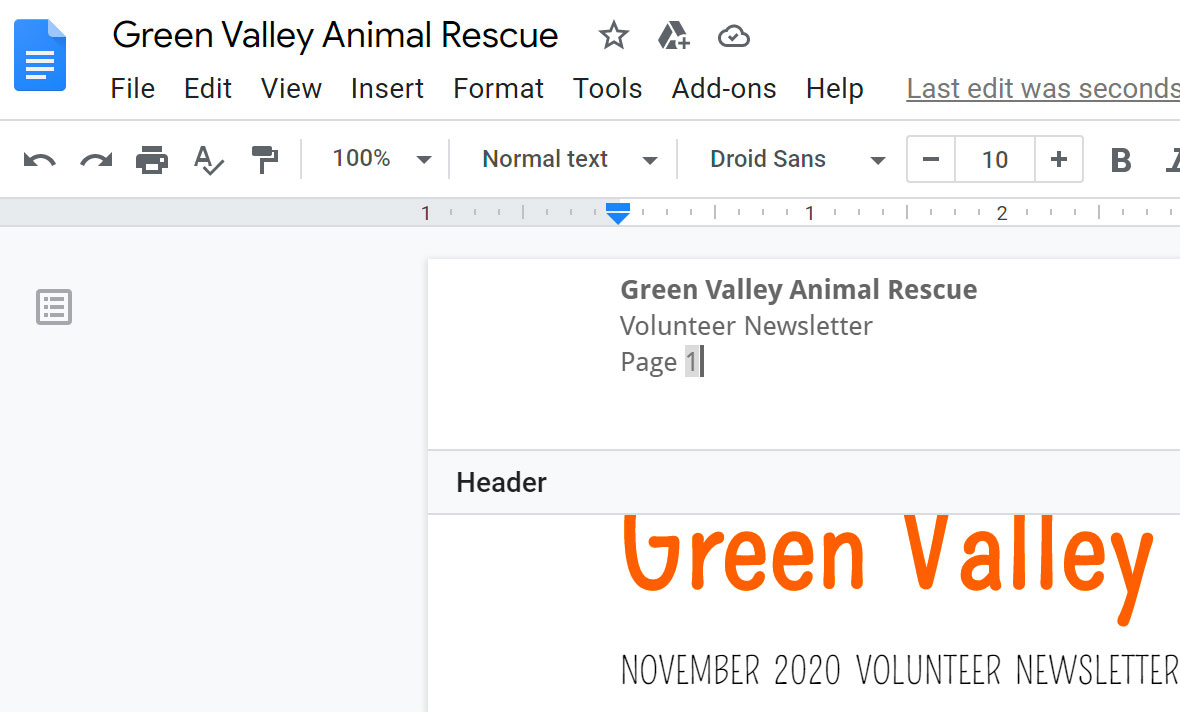
To display the page count:
Google Docs can also automatically display the page count—or how many pages your document has—in the header or footer. If you want to add the page count next to the page number, you will need to type the word "of" after the page number.
- Place the insertion point after the page number, then type of.
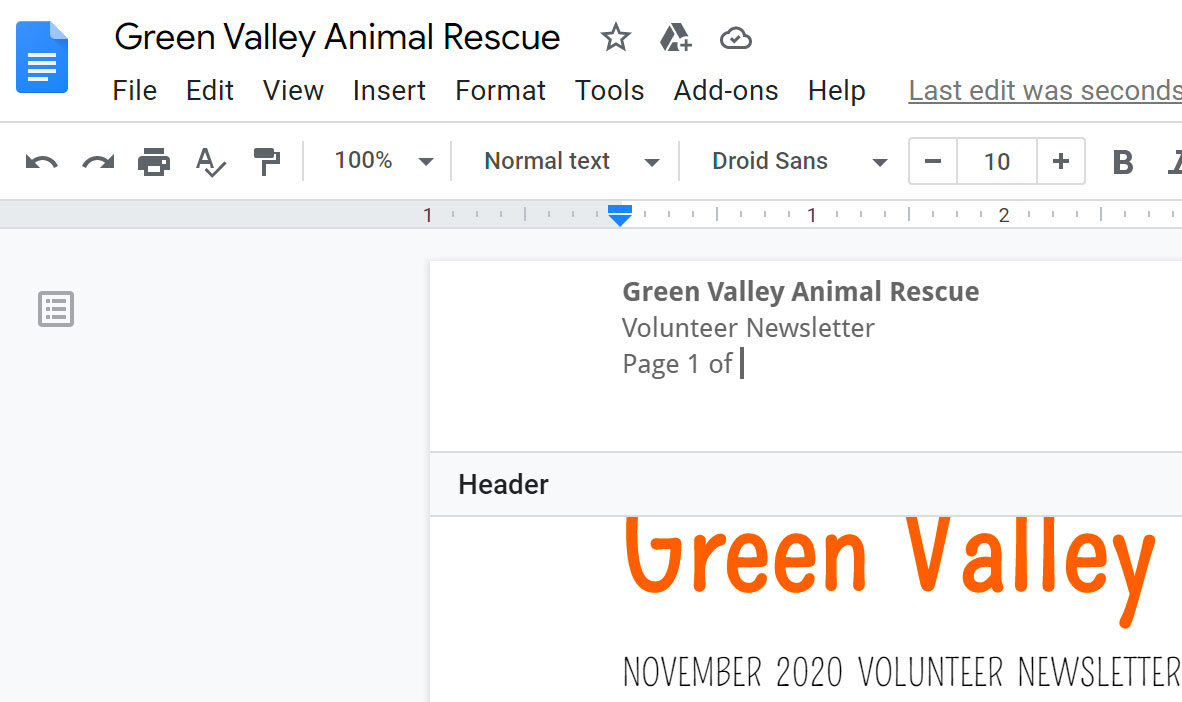
- Click Insert, then hover overPage numbers. From the drop-down menu, select Page count.
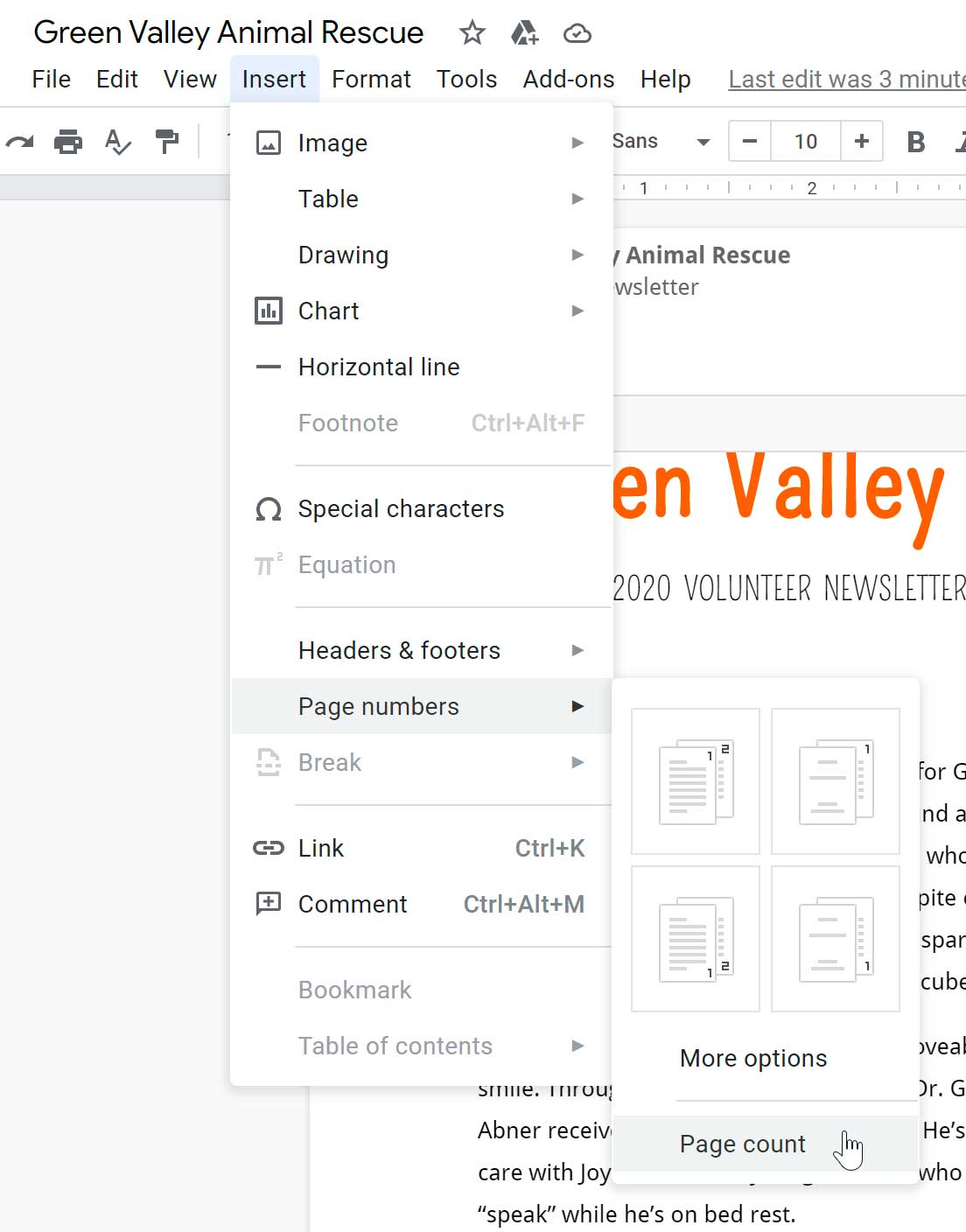
- The page count will appear in the document after the page number.
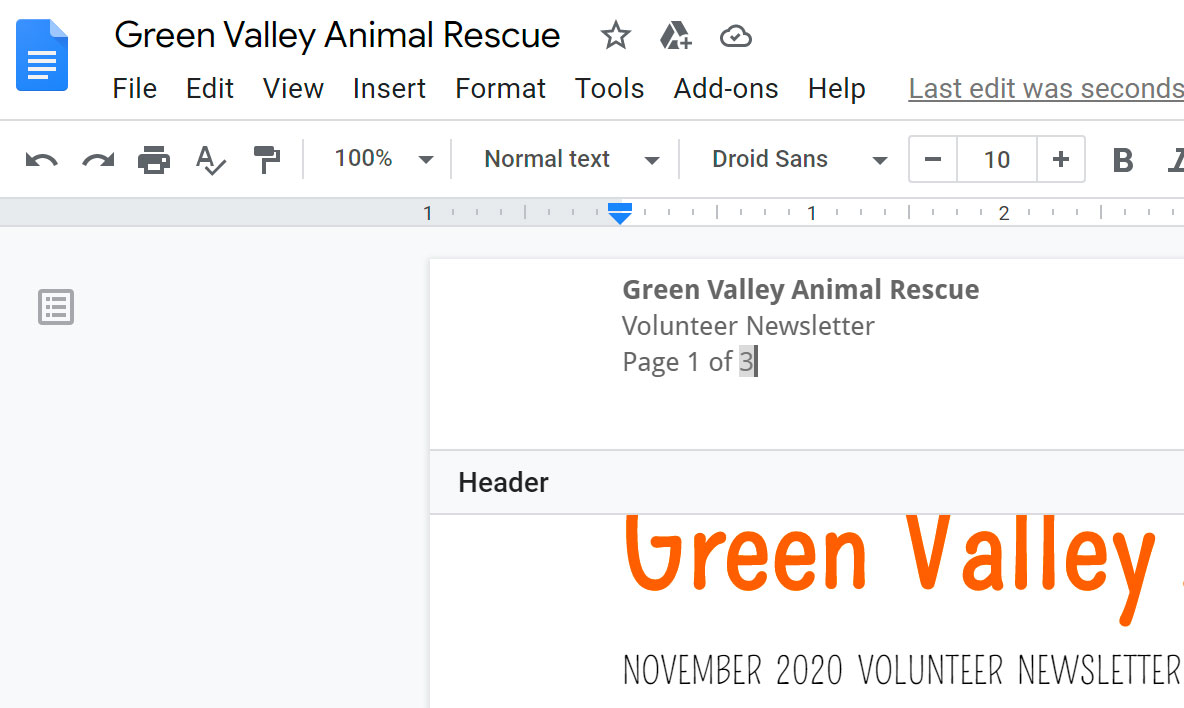
Page breaks
Page breaks allow you to have more control over the layout of your document. You might use a page break if you're writing a paper that has a title page or a bibliography to ensure it starts on a new page.
To insert a page break:
- Place the insertion point at the location where you want the page break to appear.
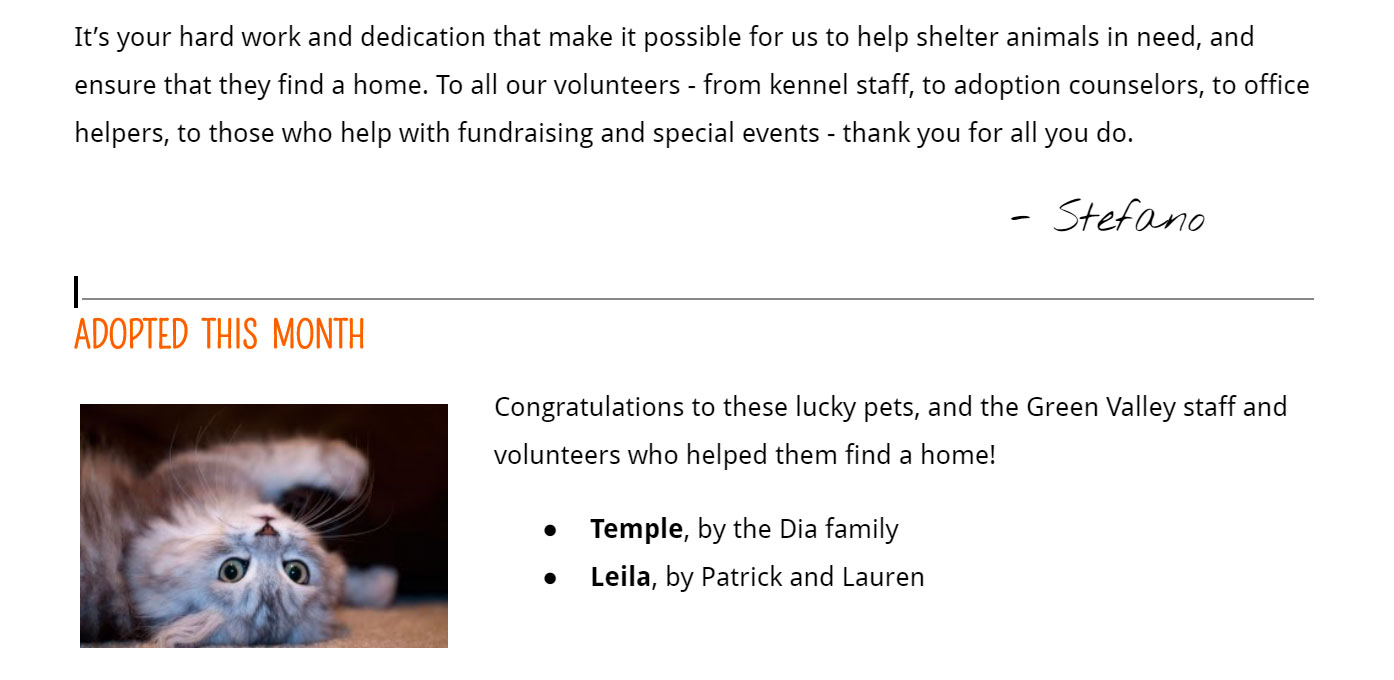
- Click Insert, then hover over Break. From the drop-down menu, select Page break.
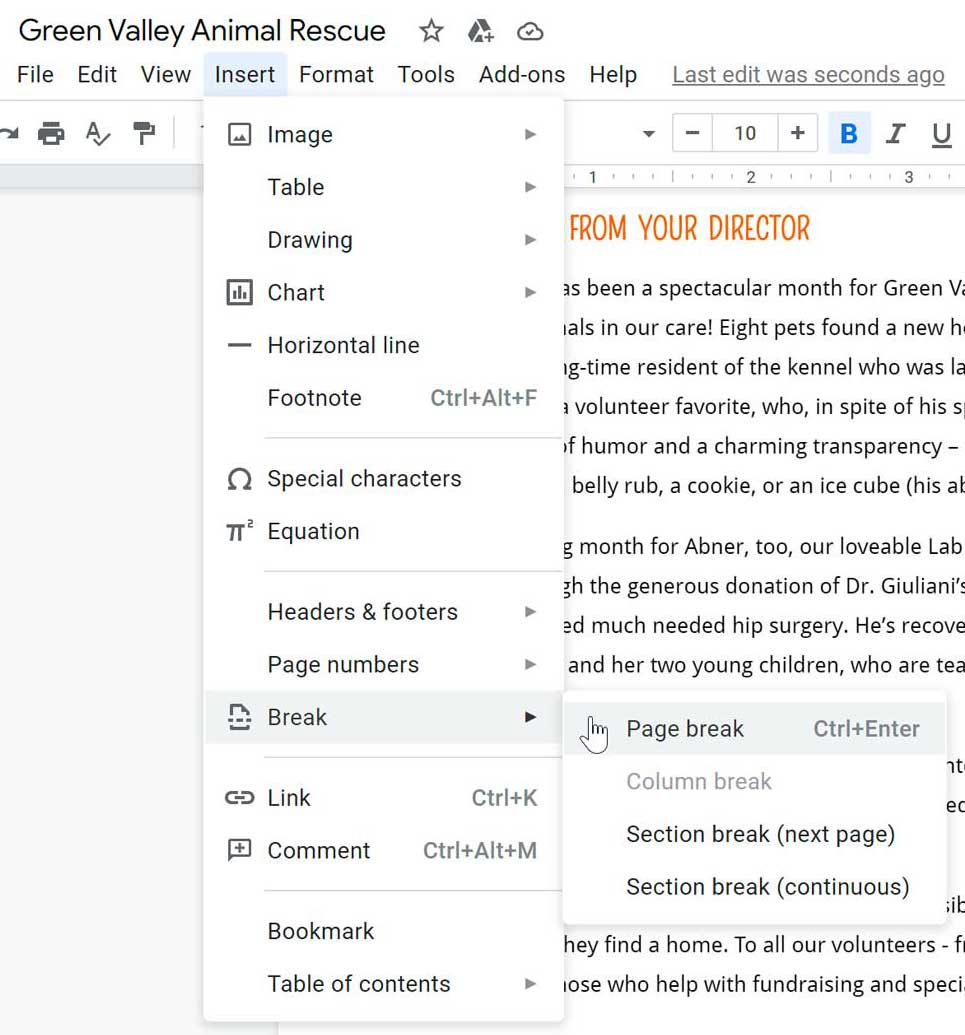
- The page break will appear in the document.
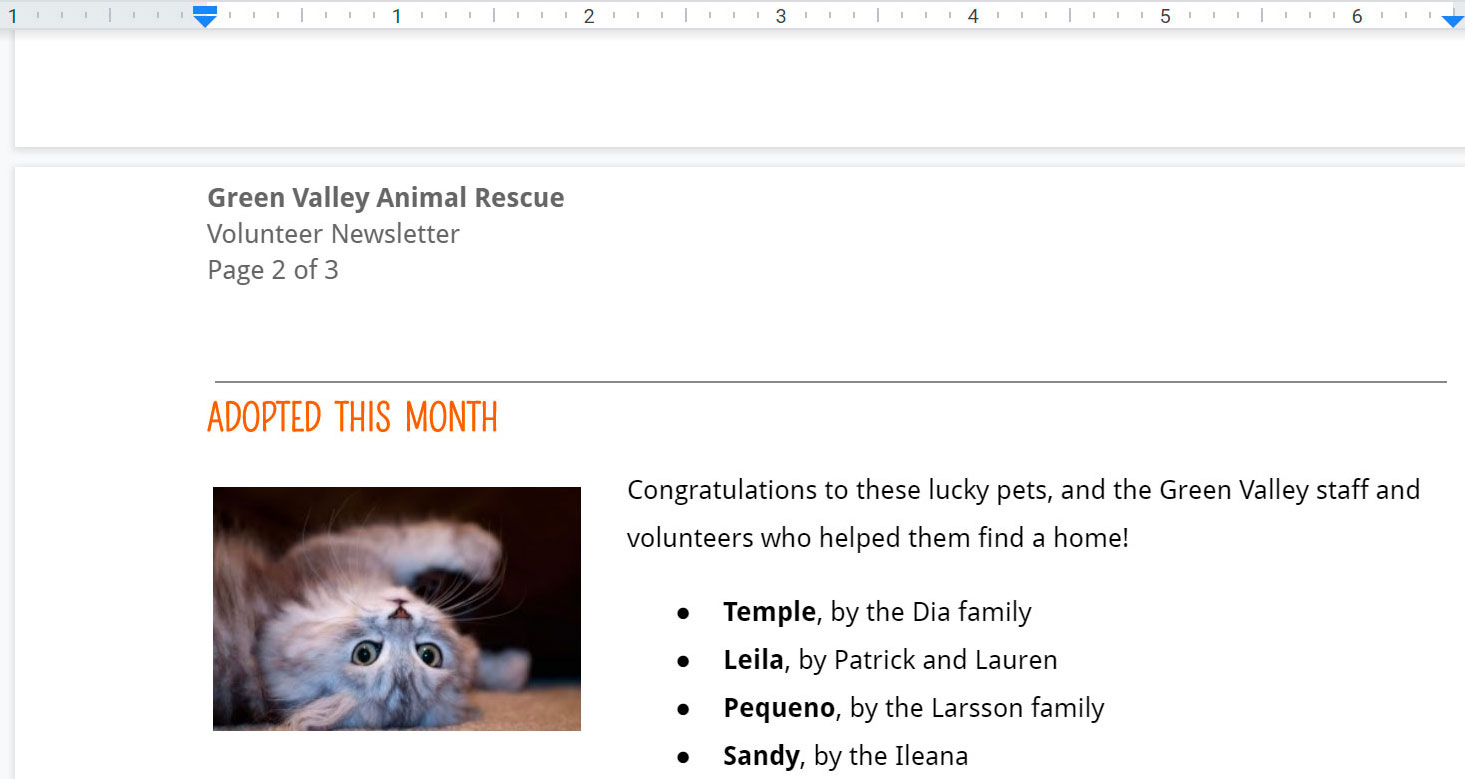
To remove a page break, place the insertion point below the break and press the Backspace key on your keyboard. You may need to press the key several times to delete the break.
Working with footnotes
A footnote provides additional information on the text it refers to. It could include information for how to learn more about the topic, or it could include a citation (a reference to published work) for a quote used in the text. Footnotes are commonly used in research reports and academic writing. For more information about adding footnotes, visit our lesson on Adding Citations.
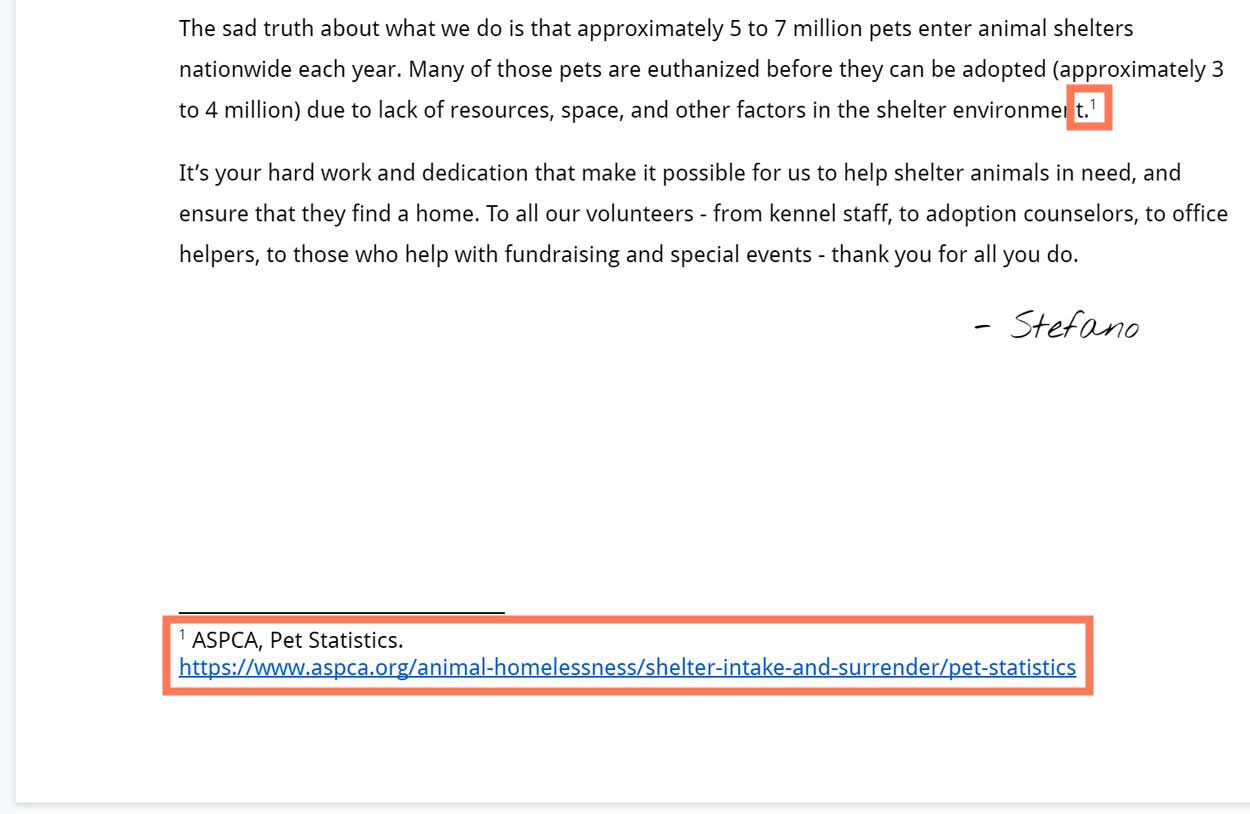
To add footnotes:
- Place the insertion point after the text the footnote will refer to.
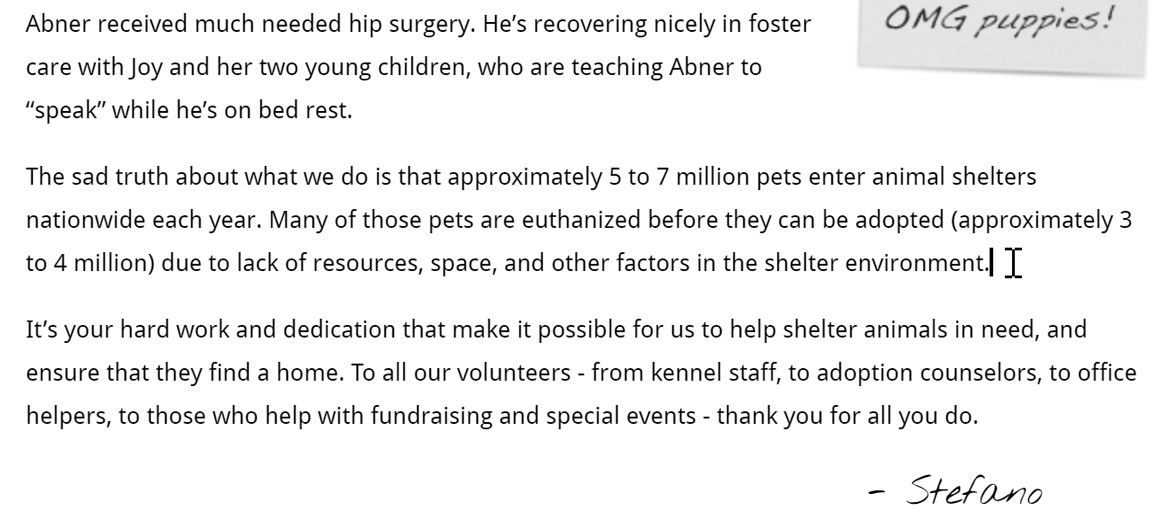
- Click Insert, then select Footnote from the drop-down menu.
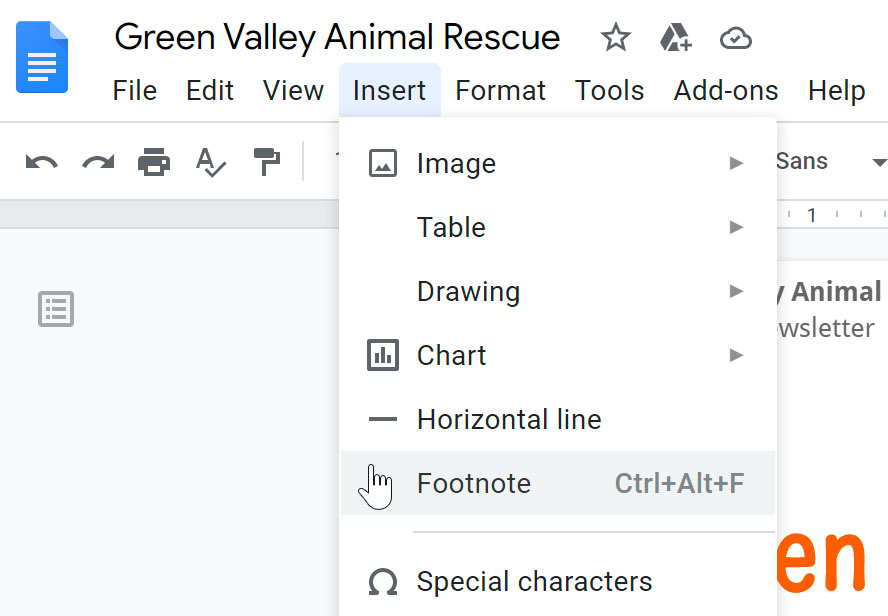
- Google Docs will place a superscript number in the body of the document, as well as at the bottom of the page. The insertion point will now be at the bottom of the page.
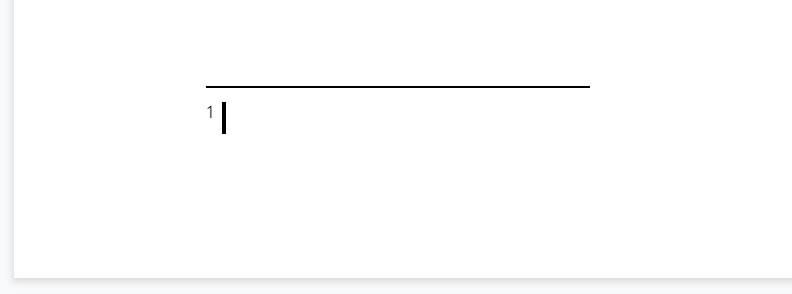
- Type the text you want to display as additional information.

- When you're done, press the Esc key on your keyboard to return to the body of the document.
Horizontal lines
Horizontal lines separate text into sections. The addition of a few thoughtfully placed horizontal lines can make your document more visually appealing and easier to read.
To add a horizontal line:
- Place the insertion point at the location where you want the horizontal line to appear.
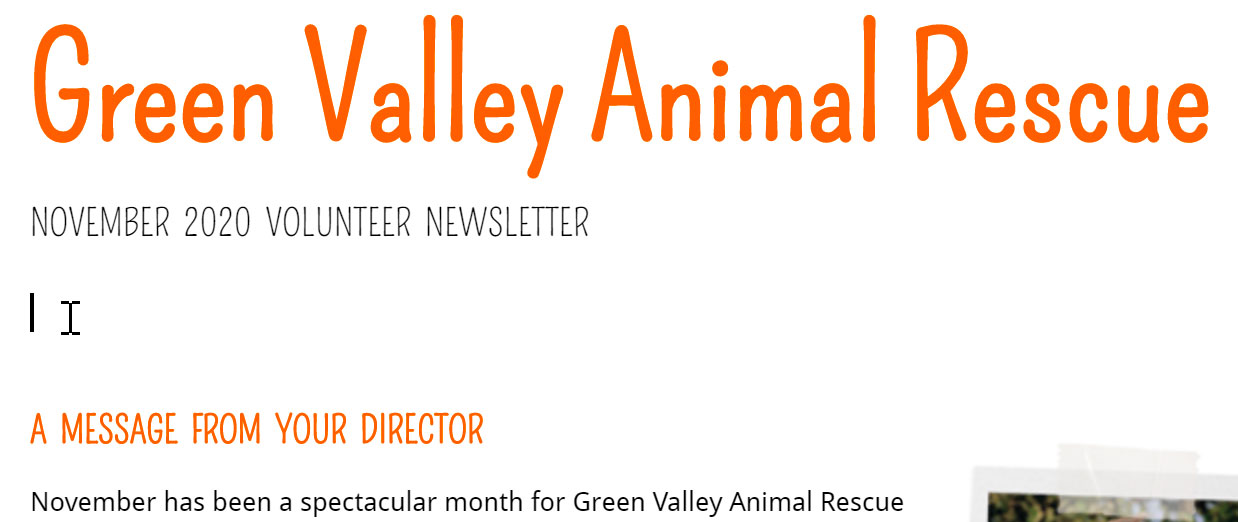
- Click Insert, then select Horizontal line from the drop-down menu.
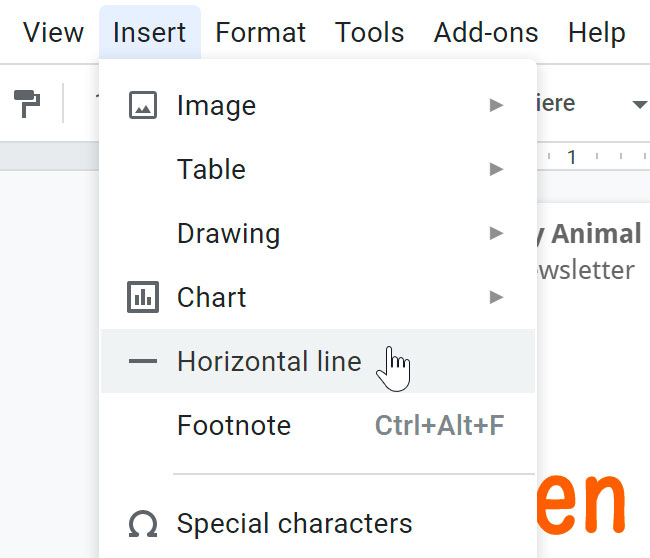
- The horizontal line will appear in the document.
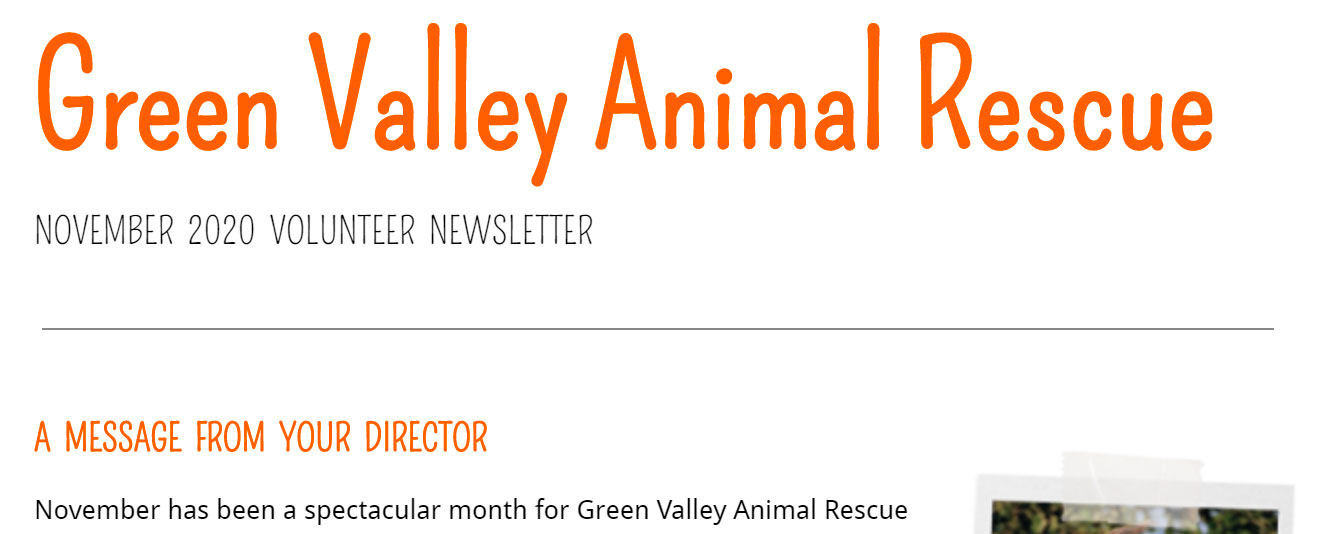
To remove a horizontal line, double-click the line to select it, then press the Backspace or Delete key on your keyboard.
Challenge!
- Open our example file. Make sure you're signed in to Google, then click File > Make a copy.
- Insert a header. On the first line, type First Edition; on the second line, type November 2020.
- Right-align the text you just entered and bold the words First Edition.
- In the footer, insert a page number and right-align it.
- In the footnote, select the hyperlink and use the cut feature to remove it.
- Select the text ASPCA, Pet Statistics, format it as a hyperlink, and paste the web address you cut in the previous step.
- When you're finished, the first page of your document should look something like this:
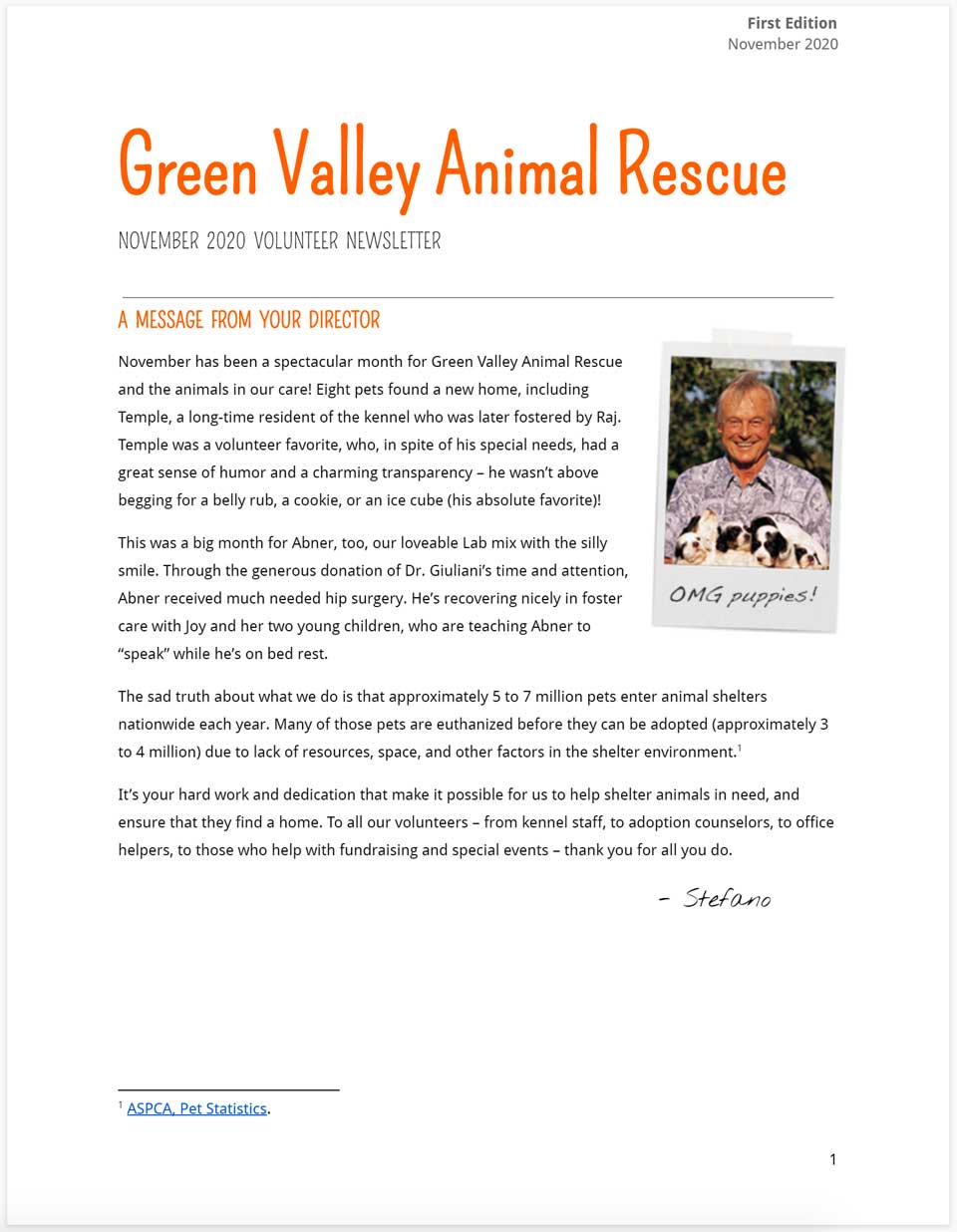
/en/googledocuments/working-with-tables/content/
Source: https://edu.gcfglobal.org/en/googledocuments/headers-footers-and-page-breaks/1/
0 Response to "How to Continue Numbering in Googledoc"
Post a Comment